Netflix has become one of the most popular streaming services globally, with millions of users worldwide. As a parent, it's essential to ensure your child's safety while using the platform. Netflix has several parental control features that can help you achieve this goal. In this blog post, we will walk you through how to Set up Netflix parental controls to keep your children safe and give you peace of mind.
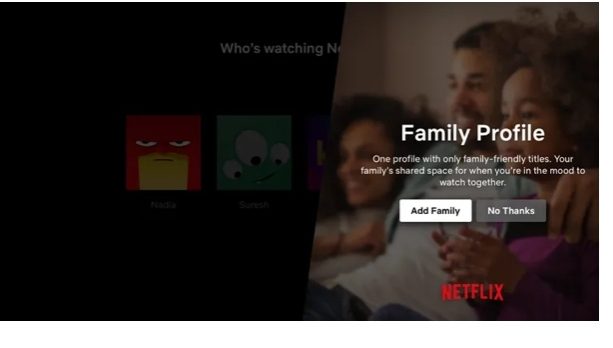
Step 1: Create a child profile
The first step to set up parental controls on Netflix is to create a separate profile for your child. This profile allows you to customize the content that your child can watch based on their age and interests.
To create a child profile, go to your account and click on "Manage Profiles." Next, click on "Add Profile" and select "Kids" from the options. This profile is specifically designed for children aged 12 and below. It restricts access to adult content and provides a curated selection of child-friendly movies and TV shows.
Step 2: Set up a PIN
The second step to setting up Netflix parental controls is to set up a PIN. This PIN helps you control access to certain content by preventing unauthorized users from accessing your account. The PIN is a four-digit number that you need to enter to access content beyond the designated rating.
To set up a PIN, go to your account settings and select "Parental Controls." From there, select "Change" next to the "PIN" option. Enter your desired four-digit PIN, confirm it, and click "Submit."
Step 3: Customize content restrictions
Netflix provides content restrictions that help you restrict access to certain content based on its rating. These restrictions apply to all profiles, including the child profile that you created earlier. You can set different levels of restrictions to suit your child's age and maturity level.
To customize content restrictions, go to your account settings and select "Parental Controls." From there, select "Restrict Specific Titles." You can then choose to restrict certain ratings, block specific titles, or block entire genres of content.
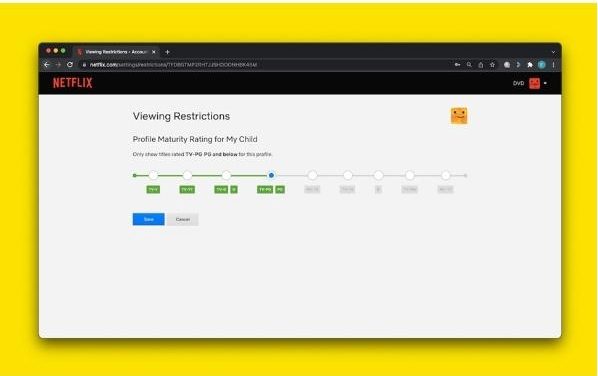
Step 4: Turn off auto-play
Netflix has an auto-play feature that automatically plays the next episode in a TV series after the current episode ends. While this feature is convenient, it may expose your child to unsuitable content if you're not around to monitor their viewing.
To turn off auto-play, go to your account settings and select "Playback Settings." From there, uncheck the "Autoplay next episode in a series on all devices" option. You can also turn off the "Autoplay previews while browsing on all devices" option to prevent your child from being exposed to inappropriate content.
Step 5: Check viewing history
Netflix provides a viewing history feature that shows you what your child has been watching. This feature helps you monitor your child's viewing habits and detect any unsuitable content they may have viewed. You can view the history of each profile on your account How to set up Netflix parental controls.
To check viewing history, go to your account settings and select "Viewing Activity." From there, you can view the titles that have been watched on each profile, including the time and date of viewing.
Step 6: Use third-party tools
Apart from Netflix's built-in parental controls, you can also use third-party tools to enhance your control over your child's viewing experience. One of such tools is the "Netflix Party" browser extension. This extension allows you to watch movies or TV shows with your child and control what they watch in real-time.
In conclusion, setting up Netflix parental controls is crucial to ensure your child's safety while using the platform. By following the steps outlined in this blog post, you can customize your child's viewing experience and prevent them from being exposed to unsuitable content. Remember to check their viewing history regularly and use third-party tools for additional control.



0 Comments